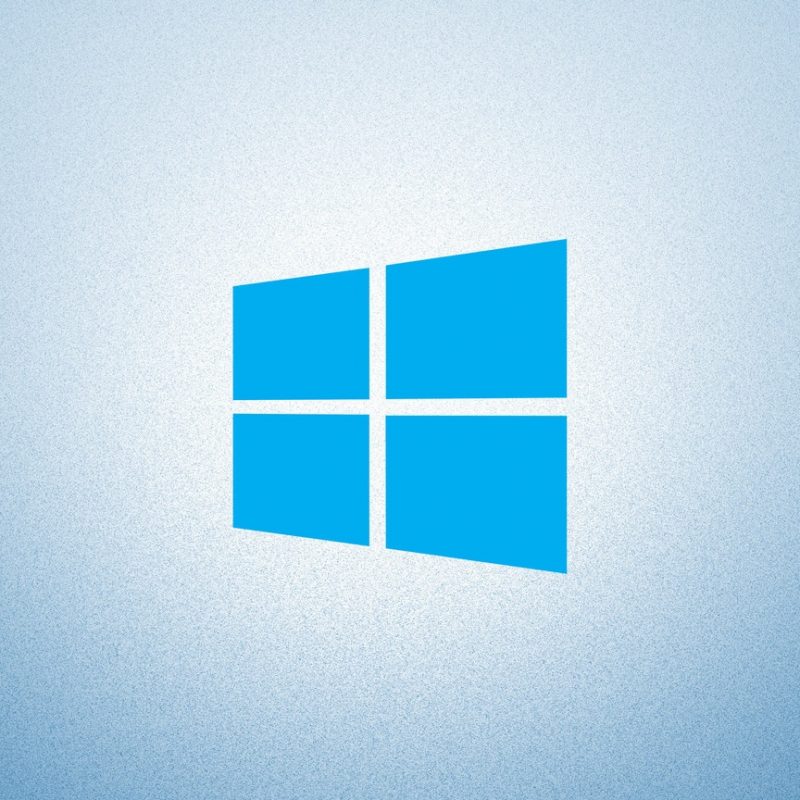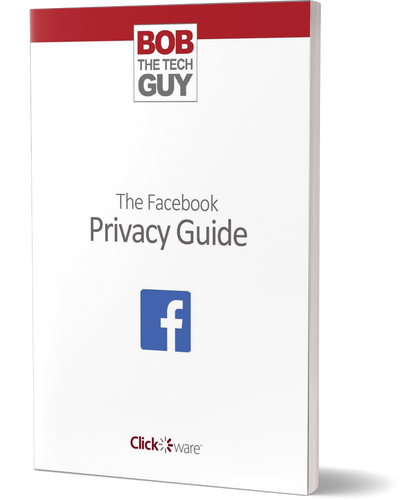If you’re living in the past (technology-wise) and you’re using Windows – Microsoft has stopped support for Windows 7. It’s not the end of the world – your software will still “work” BUT – it means that you won’t get any new security updates or fixes or technical support for any issues whatsoever.
That can be really bad news because online scams, ransomware and email phishing are on the rise. You absolutely want to make sure you’re on an operating system that has the latest security patches and related bug fixes. If you’re using Windows – and you’re running Windows 7 or Windows 8.1 – UPDATE NOW.
The GOOD NEWS is – you can still do it for free (although there are no guarantees it will be available forever – so DO IT NOW!).
Before we get too far down the rabbit hole on the instructions for updating the system software – you should also be warned that you will probably have to also download updated printer drivers, sound drivers and other bits from your computer’s manufacturer’s site so your computer will work properly.
IF your computer is over 5 years old – and you are NOT TECHNICAL AT ALL – it’s best to just bite the bullet and get a new laptop (or just switch to an inexpensive tablet). It will save you HOURS of frustration!
This is absolutely TRUE – and has been verified by LOTS of sons, daughters, grandsons, grandaughters, uncles, and aunts!
OK – that being said – if you still are determined to update your older hardware – you should REALLY check your manufacturer’s website to see if your older hardware can even be updated. Here’s some useful links to get you started: Dell, Hewlett Packard (HP), Lenovo, Samsung.
Here’s an overview of the steps:
- Backup any important data like photos, Quicken/Quickbooks files, Microsoft Word and Excel files, and anything else you want to keep – in case things go terribly wrong;
- Download & Install Windows 10 (free);
- Hope for the best.
The hardware requirements for Windows 10 are relatively tame – unless your hardware is 5-10 years old. If your hardware is that old – it’s probably time to get a new laptop or tablet (and that will have Windows 10 installed by default). Although you can check your current hardware to see if it’s ready for Windows 10.
The hardware requirements for Windows 10 are:
Processor: 1 gigahertz (GHz) or faster
RAM: 1 gigabyte (GB) for 32-bit or 2GB for 64-bit
Hard Drive: 32 gigabytes (GB) or larger
Here’s how to check the specs:
Click on the round “Windows” icon in the lower-left – then RIGHT-CLICK on the word “Computer”
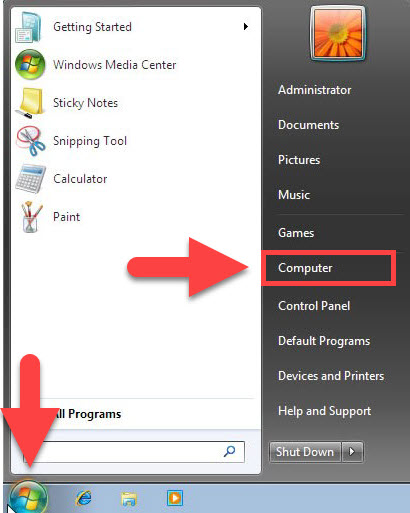
Choose “Properties” from the listing:
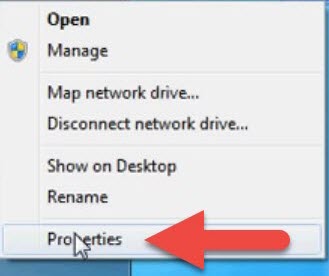
You’ll see all the information you need below:
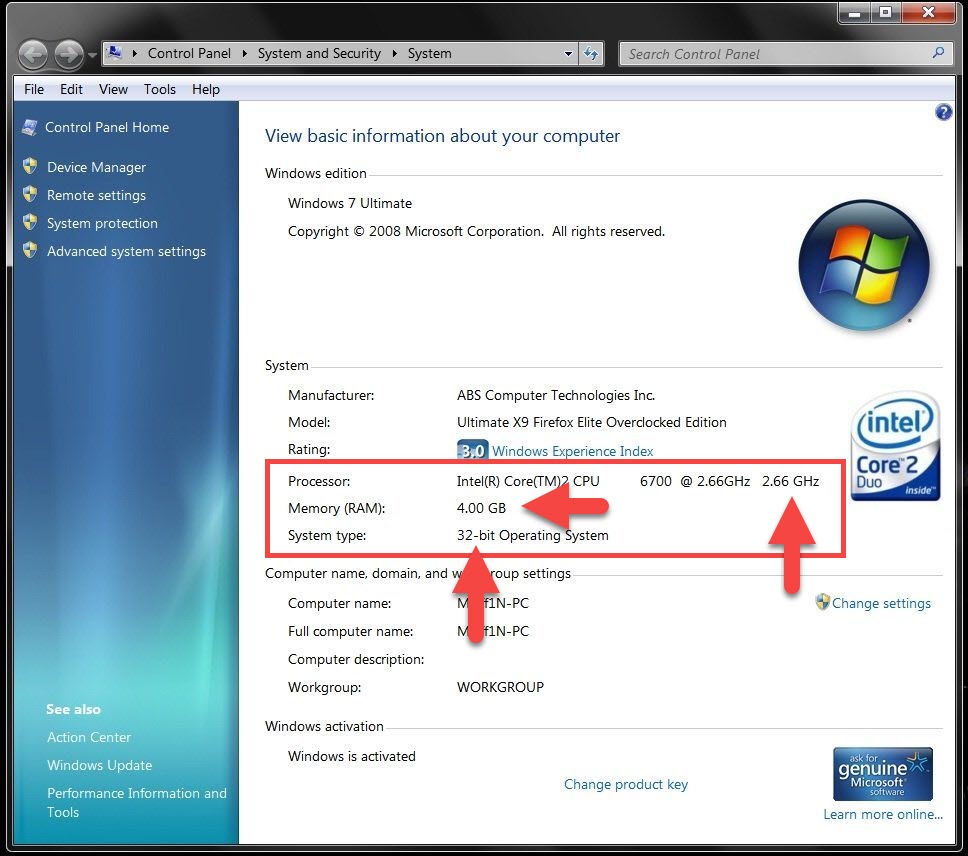
Check to be sure that next to the processor section – you see “1.0 GHz” (or higher);
Next to “Memory (RAM)” you see 1.00 GB (or higher – higher is BETTER!)
As long as those specs are met – it’s technically “OK” to install Windows 10. My recommendation is that if you don’t have at LEAST 4 GB of RAM (4 gigabytes) – then you should probably just get a new computer (or tablet) because Windows will run at a glacial speed and you’ll want to pull your hair out in 20 minutes.
The next thing you need to check is the “System type”. It will be either “32-bit Operating System” or “64-bit Operating System”. Most older hardware will be 32-bit, while all hardware within the last 4 years or so will be 64-bit.
Step 1 – Backup Your Photos & Documents
It’s always a good idea to have a backup – because hard drives WILL FAIL. It’s 100% guaranteed – just like death & taxes – really. You should already be backing stuff up – but if you want a quick guide for non-technical folks – check out this great article for tips on getting started.
It’s a REALLY GOOD IDEA to back up your ENTIRE hard drive. Here’s a good CNET article on how to backup your Windows 7 system.
Step 2 – Download & Install Windows 10
For a long time – Microsoft offered Windows 7 (and 8) users – a FREE upgrade to Windows 10 good through July 2016. But in 2017, Ed Bott of CNET reported that the upgrade site was still vaild… so I thought I’d give it a try as well – and, BINGO – it’s still working (as of January 2020).
CLICK HERE to go to the Windows 10 Download site.
Click on the blue “Download tool now” button:
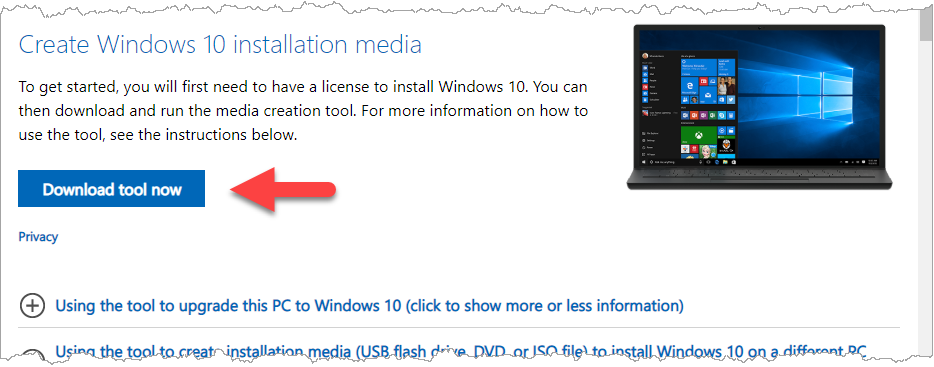
Depending on what browser you’re using and how you’ve set up your preferences – you may (or may not) be prompted to choose a location for the download:
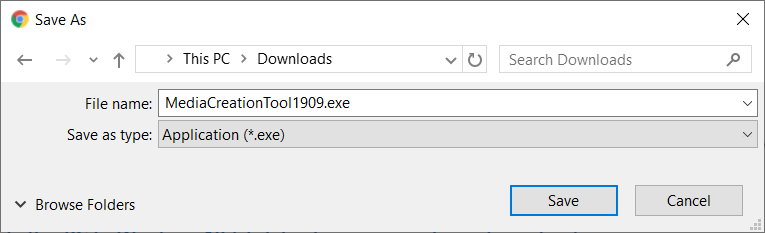
Go ahead and download it – and once it’s done – double-click to open it. You’ll see a “Getting a few things ready” message:
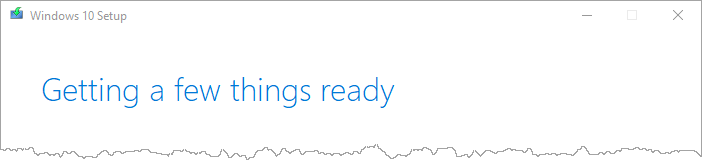
Then you’ll see the license agreement. If you agree, click “Accept”:

On the next screen – you have a choice – you can either update the PC you’re working on right now – or you can create a USB or DVD to update another PC. For the sake of argument, we’ll assume you’re updating the PC you’re currently using. Make sure that “Upgrade this PC now” is selected and click “Next”:
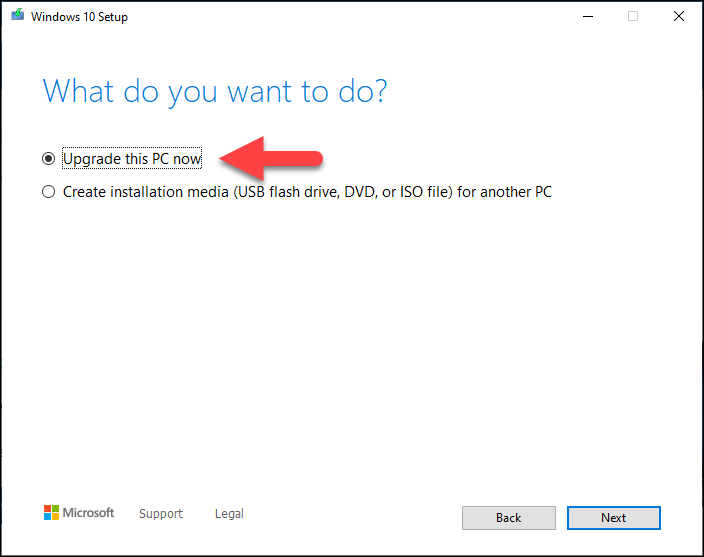
There will be a download process – it’s a pretty big download – so be patient.
When Windows 10 is ready to install, you’ll see a recap of what you’ve chosen, and what will be kept through the upgrade. Select Change what to keep to set whether you would like to Keep personal files and apps, or Keep personal files only, or choose to keep Nothing during the upgrade.
It’s best to choose “Keep personal files and apps.”
Make sure to save and close any open apps and files you may be running and then click Install.
IT WILL TAKE A LONG TIME (like 40 minutes to 2+ HOURS depending on your hardware) and your PC will restart a number of times (all by itself). After it’s done installing, the tool will walk you through how to set up Windows 10 on your PC. Make sure you don’t turn off your PC and make sure if you’re installing it on a laptop that you’re plugged into the wall.
For MOST people – this install will work just fine. If, so some reason it doesn’t – check out this updated article by Ed Bott for some troubleshooting tips.
Hit me up in the comments to let me know if it worked for you!