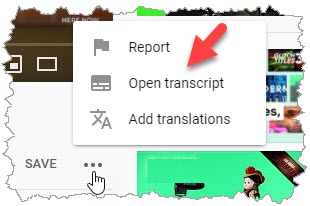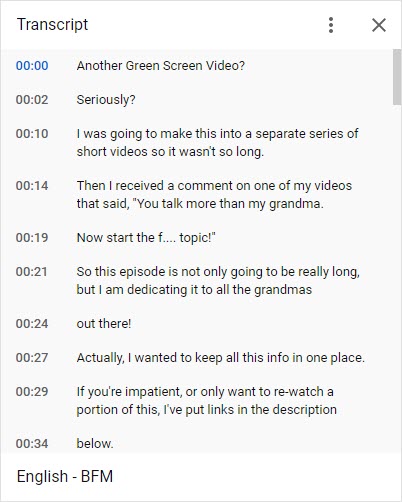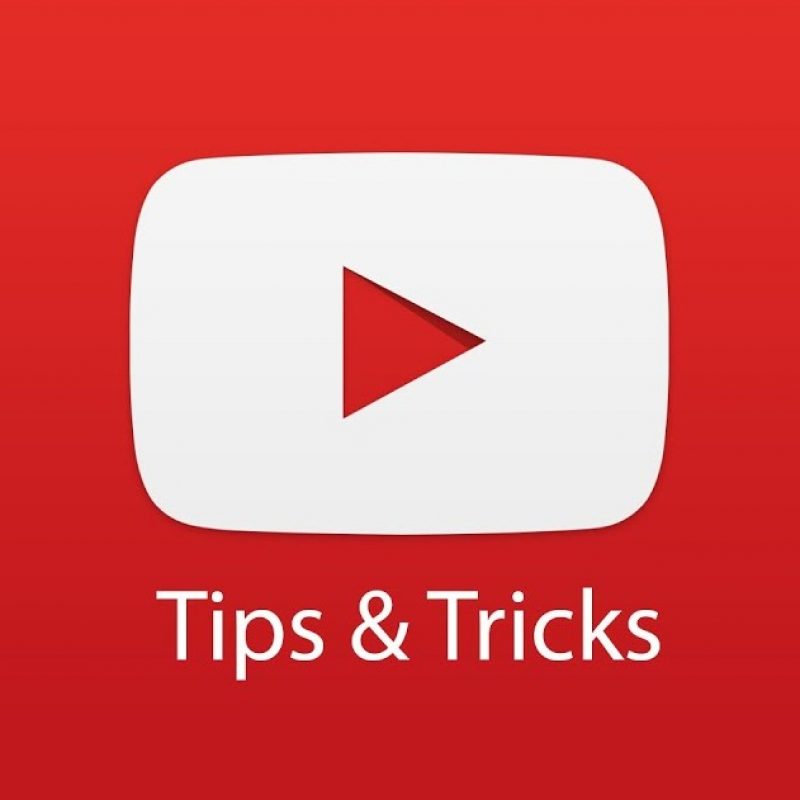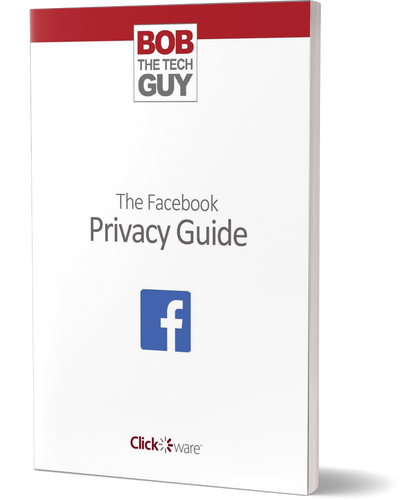I don’t know about you – but I spend a fair amount of time “going down the rabbit hole” in YouTube. I was using some keyboard shortcuts the other day – and a person in the room was mesmerized by the magic voodoo that was taking place.
So, I decided to put some of them down here:
- Hop Around – Just press a number key while any video is playing – and that will take you to the corresponding percent in the video timeline. For example, “5” will take you to 50%, “8” to 80%, etc. To go back to the start – just use “0”;
- Jump 10 Seconds – Pressing “J” while a video is playing will rewind 10 seconds, and pressing “L” will fast forward by 10 seconds;
- Jump 1 Frame at a Time – With the video paused, press the comma (“,”) and you’ll move the video back by a single frame, and clicking the period (“.”) will move the video forward by a single frame;
- Stop or Silence the Video – There are times when you may want to stop or mute a video in a hurry (not when you’re at work – wink, wink) – just press “K” to pause or “M” to mute it;
- Speed Up or Slow Down – Press the Shift + Period to speed up or Shift + comma to slow down a video. On the mobile app, click the three dots in the upper-right (while the video is playing) and look for the “Playback speed” option;
- Change the Player Size – Generally, YouTube will automatically adjust the size of the player size to fit your browser window – but you have a few options here: Press “T” to go into theatre mode (which takes up the full width of your browser), “F” will make the video go full screen and “I” will move the vide into a mini player that floats in the bottom right corner of the site – allowing you to browse around without pausing the video;
- Go Dark – You can now use “dark mode” (black background with white type) – just click your picture in the upper right – and look for the “Dark theme” option. On the mobile app – click your picture, then click Settings -> General -> Dark theme;
- Go Off the Record – There’s a way that you can stop a clip from being saved into your account history (which will trigger all the “recommendations” for related clips). On the mobile app – tap your picture in the upper right and select “Turn on Incognito”. You can turn the logging back on by clicking your picture and choosing “Turn off Incognito”.
On the desktop – there are two steps – click the hamburger menu (the one with 3 short horizontal lines) in the upper left, click “History” – then on the right side you will see options to “Turn Off Watch History” (you can also manage all kinds of other activities by clicking “Manage All Activity”;
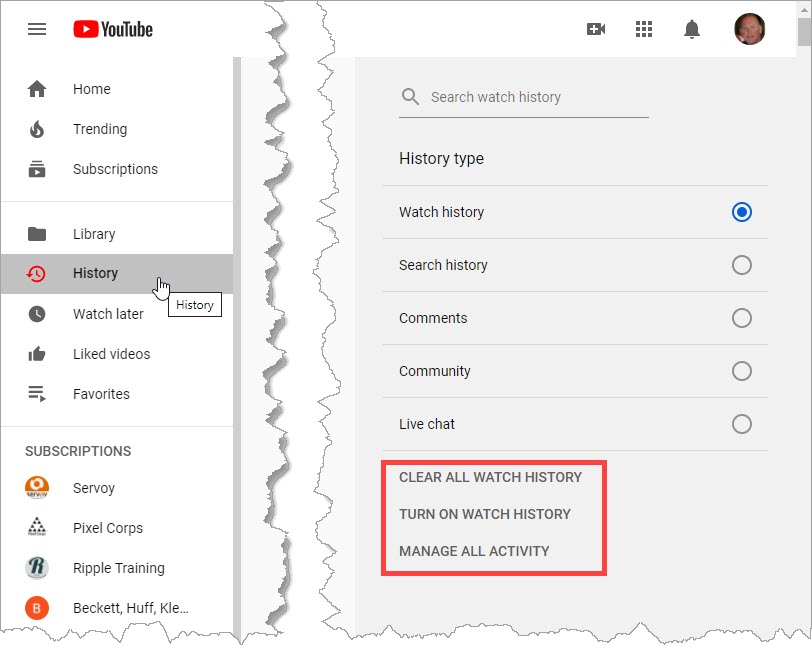
- Save for Later Viewing – Do you ever wish you could just save a video for later viewing (rather than opening up 1,000 browser tabs with half-watched videos)? Well – you can! Just click the “Save” option beneath a video and add it to your “Watch later” list (this will work across all your devices). You can then access the “Watch later” list – by clicking on the hamburger menu (upper left):

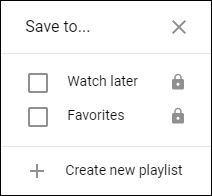
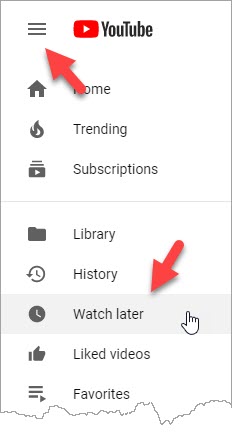
- Download for Offline Viewing – This will only work if you’re a member of one of YouTube’s premium services: Google Play Music, YouTube Red, YouTube Premium, or YouTube Music Premium – just look for the “Download” icon below the player. To view your downloaded video(s) – choose “Library” from the hamburger menu in the upper left.
BONUS: View the Transcript – Google automatically creates a transcript for all videos. You can view this by turning on the captions – OR you can see it by clicking the three dot menu and choosing “Open transcript”. The transcript will then open in the upper right (where the suggested videos appear):