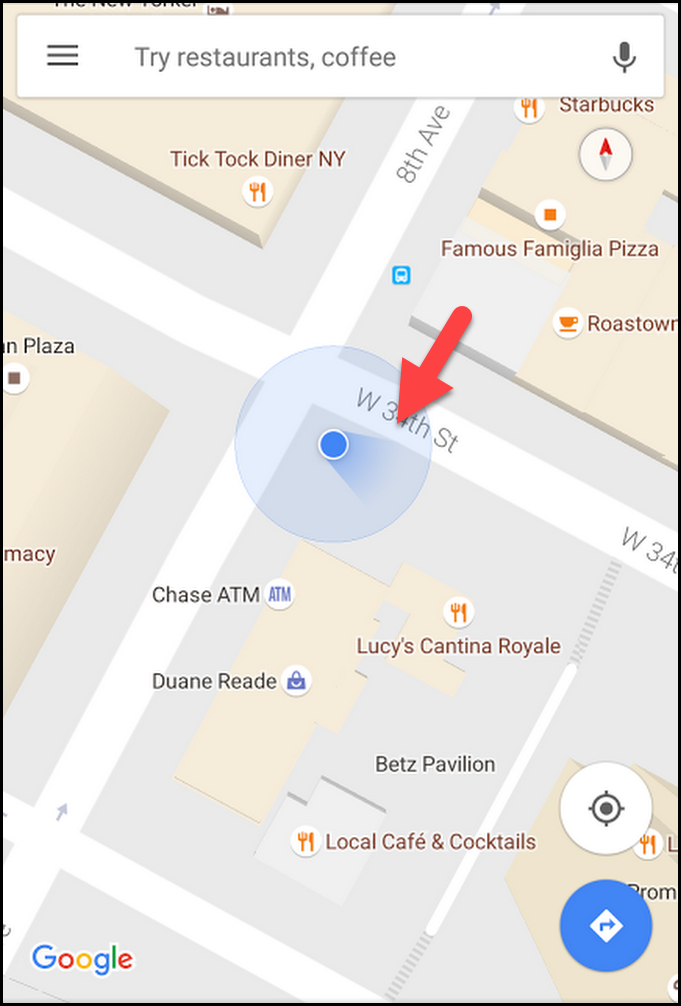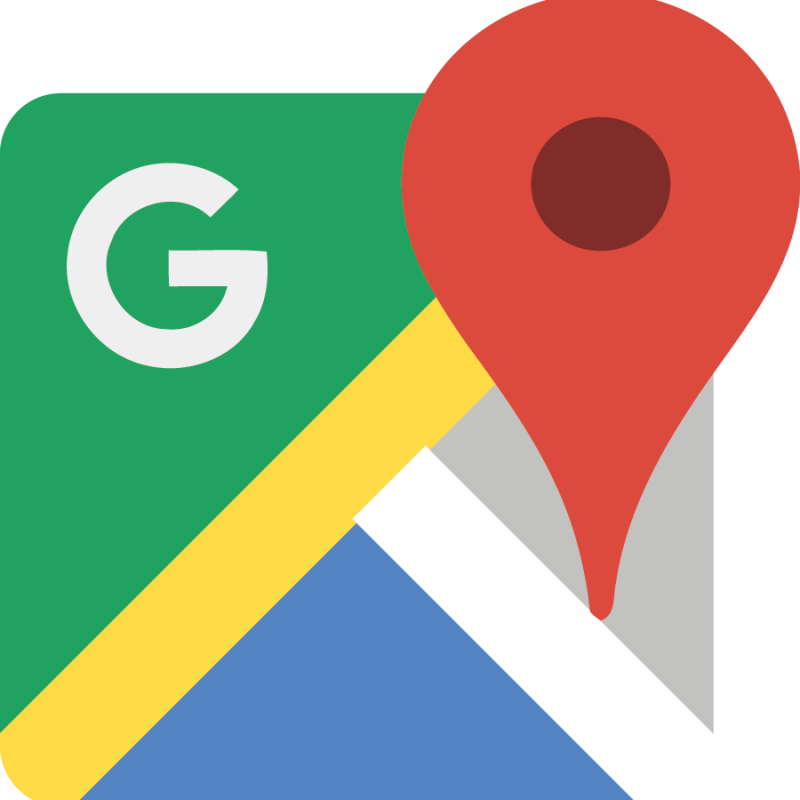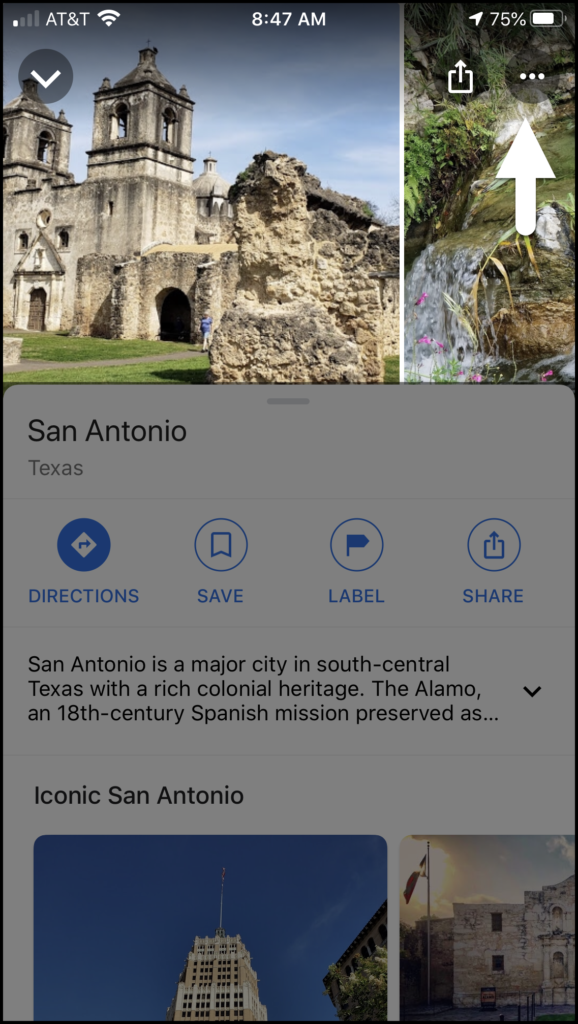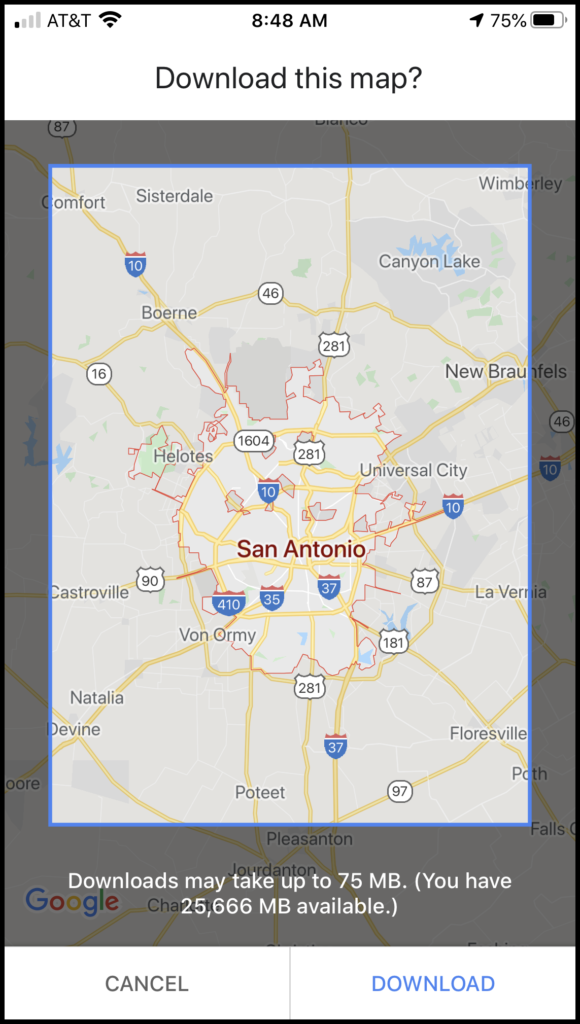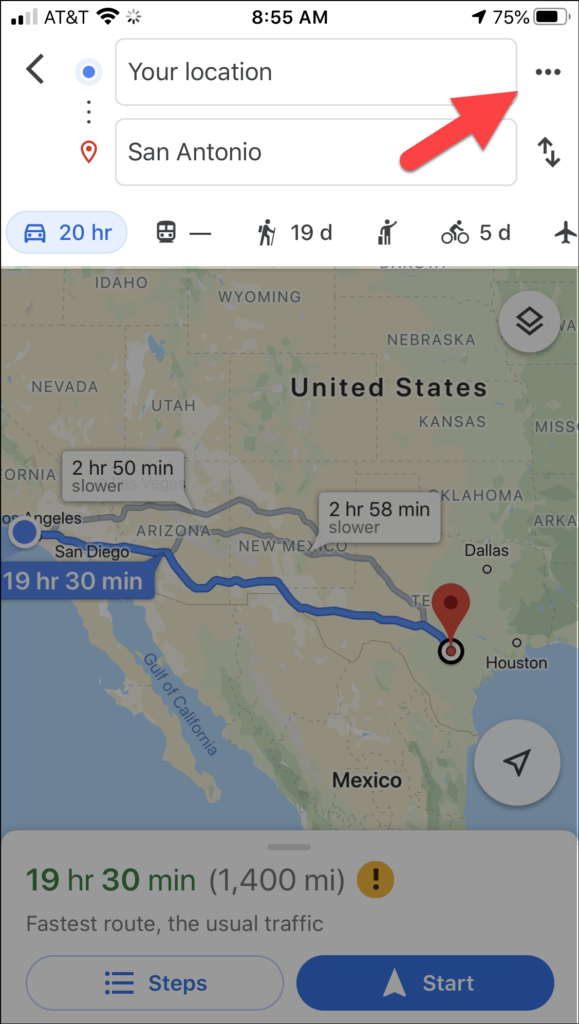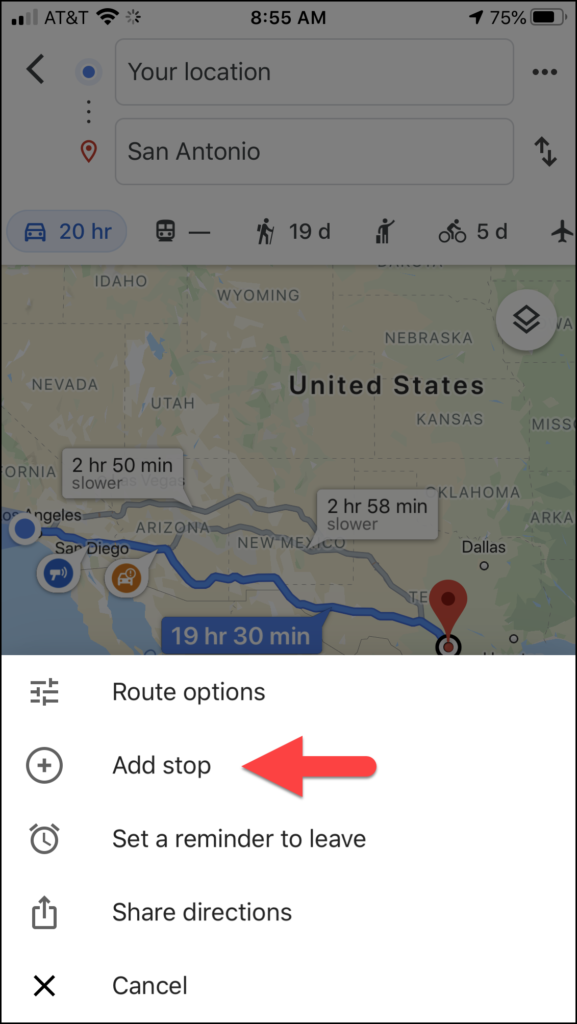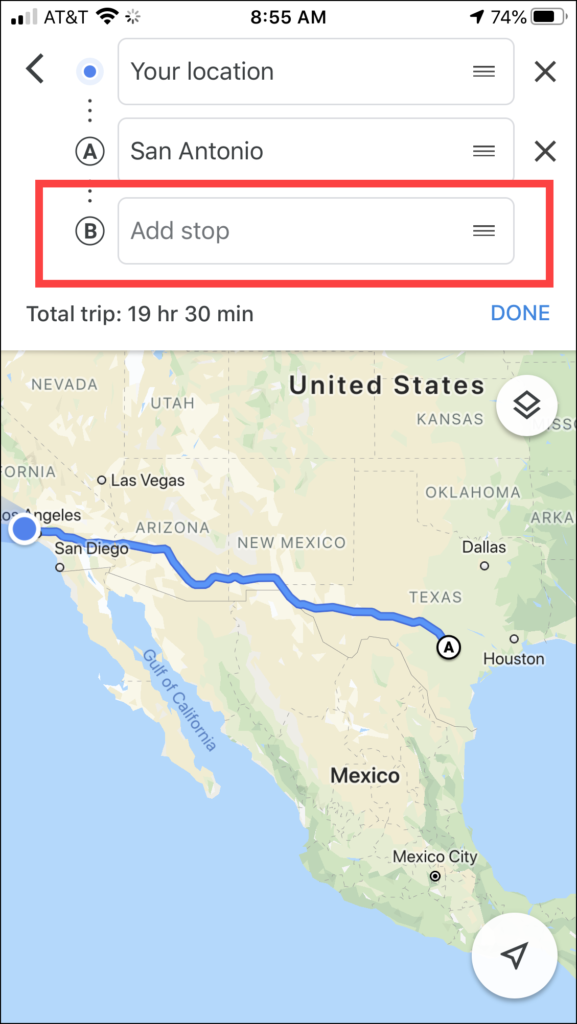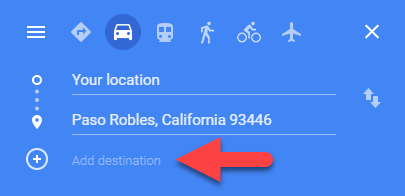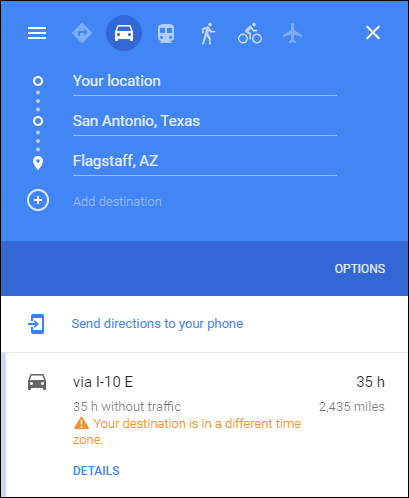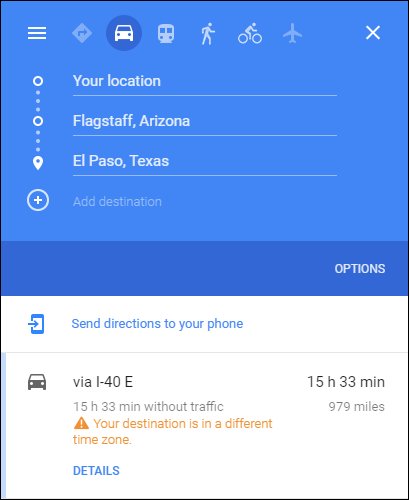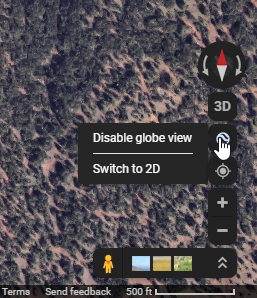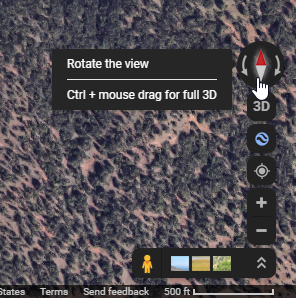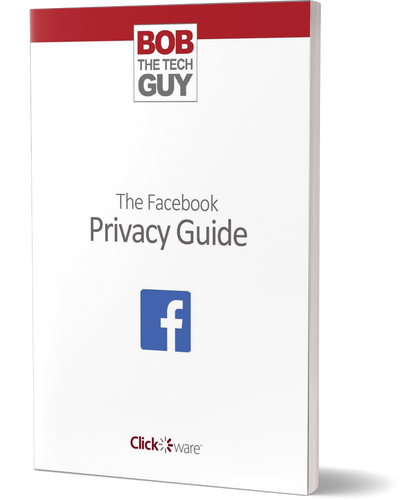If you’re like me – you use Google Maps all the time. Recently, I was clicking around in both the desktop version and the mobile version – and I came across some things that I thought may be helpful… Here’s 9 top tips when using Google Maps:
Access Maps Offline
If you’re going to travel to a spot with spotty reception – or you’re going to a foreign city and want to save on roaming charges – you can save your map (including direction or multiple locations) on the mobile application (assuming you have enough room on your device). On iOS, click the three dots in the upper right and choose “Download offline map”. On Andriod – there will be a little blue “Download” link to the right of the blue “Share” icon (under the pictures):
Add Multiple Locations
In those instances where you’re not just going from A to B – you can add multiple stops to your trip and Google will handle all the directions, and calculate the total overall distance and estimated travel time.
On the mobile application – click the three dots in the upper right, click “Add stop” and another editable box will appear:
On a desktop browser – just click the little “+” button and type in a location or click a location on the map:
You can also drag the order of the items to see the difference in distance and estimated time:
Find Locations With a Single Click
Typing in a destination is easy enough, but on the desktop browser just right-click anywhere on the map – and you will see a dropdown that will allow you to navigate to that location as well as find nearby attractions, restaurants, hotels, etc.
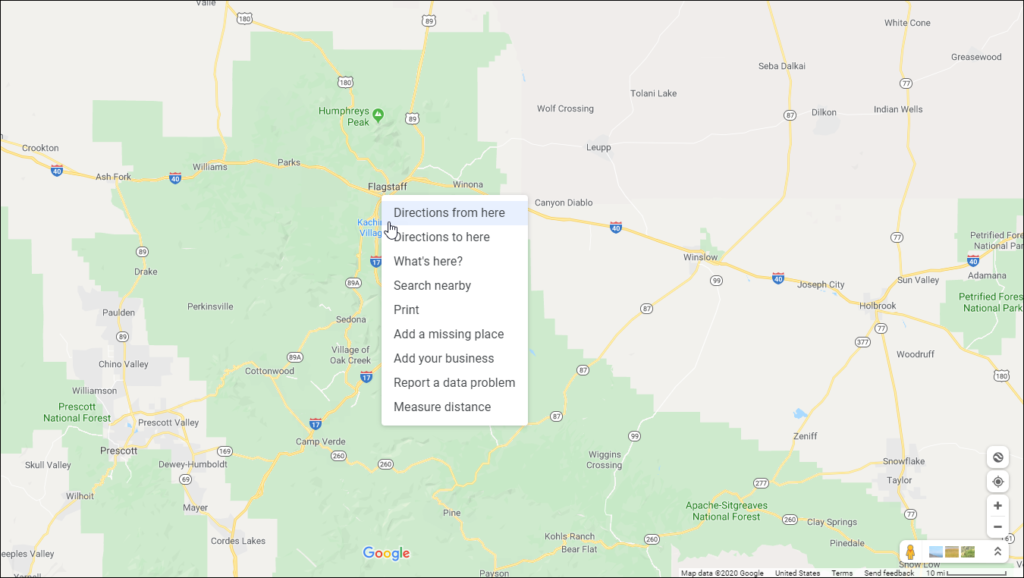
Measure Any Distance
On the desktop version – you can also use the aforementioned right-click menu to calculate the distance between one or more points on earth. Right-click on a starting location, choose “Measure distance” from the pop-up menu (this will drop a white dot with a black line), then click anywhere else on the map to see the distance. You can also just keep clicking to add multiple points and the total distance will show up at the bottom of the screen:
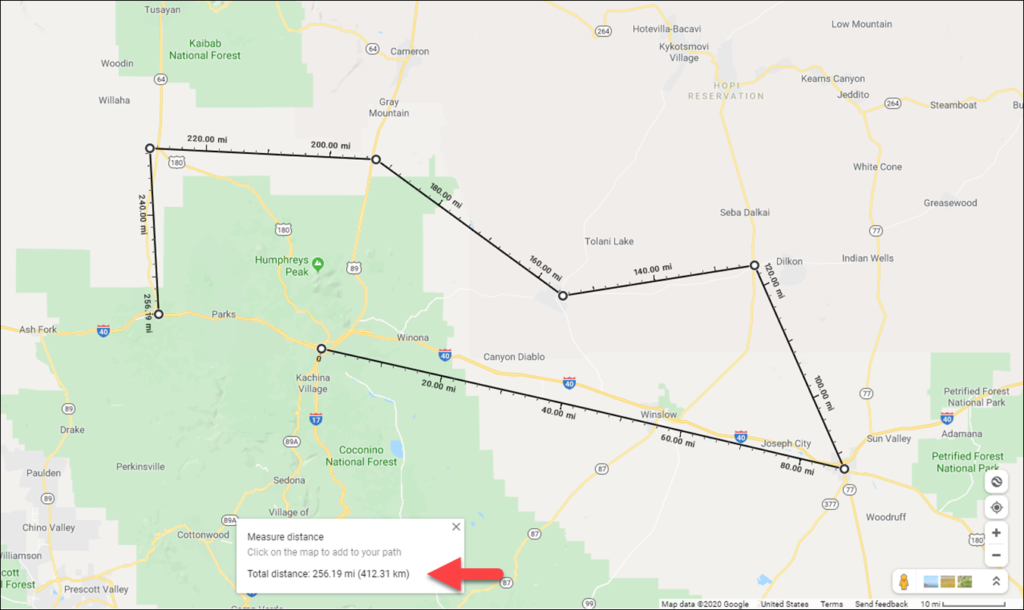
Navigate WIth the Keyboard
Pointing and clicking is great – but if you’re like me – you also love ‘dem keyboard shortcuts! Here are some good ones:
+ / – zoom in / out
left / right arrow keys turn left / right
up / down arrow keys move forward / backward
A / D turn left / right
W / S move forward / backward
Get a Birdseye View
On the desktop version – you can see almost any location in photographic 3D! Google has had a separate application called Google Earth for years. This application would allow you to see any stop on earth using stitched-together satellite images. The 3D view in Google Maps allows you to get a miraculously seamless mashup of satellite and Street View imagery.
Navigate somewhere on the map, click the Satellite view – and click the “squiggly circle” above the navigation icons. This will turn the map into a 3D map (from just a 2d “flat” map of satellite photos). You’ll see a little compass appear above the icon. You can use this to rotate the map – OR just hold down the Control key and use your mouse to drag the view to the angle you want. You can then just click and drag to “fly-through” the entire area!
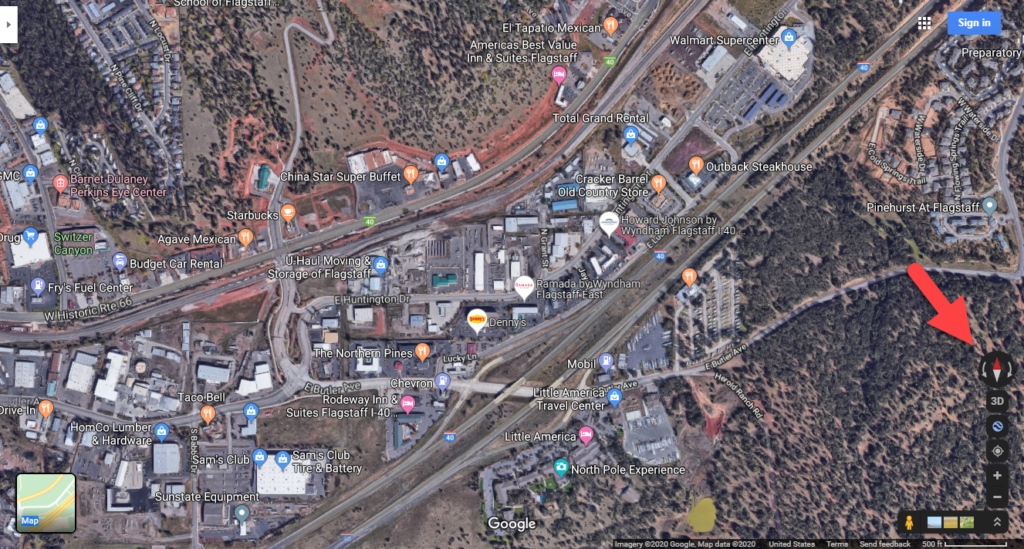
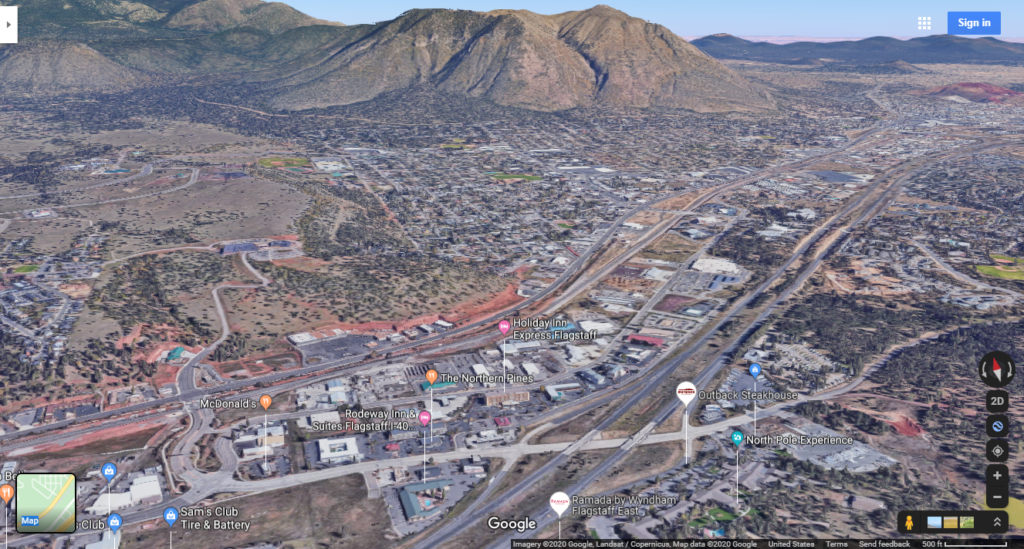
Lazy Searching
If you’ve already typed in a location – you can use the “nearby” prompts for restaurants, hotels, shops, etc. However, if you didn’t want to do multiple clicks – you can just use the search bar for whatever you want. For example – you can search for fast food near 114 25th ave NYC, shoe stores near mc donald’s los angeles, or book stores near White House. This works on both the mobile and desktop versions:
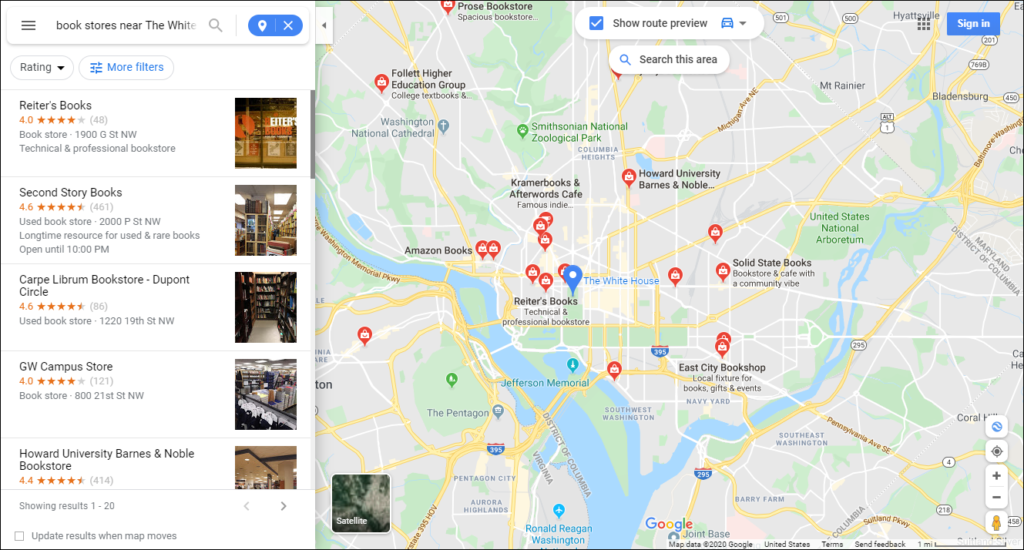
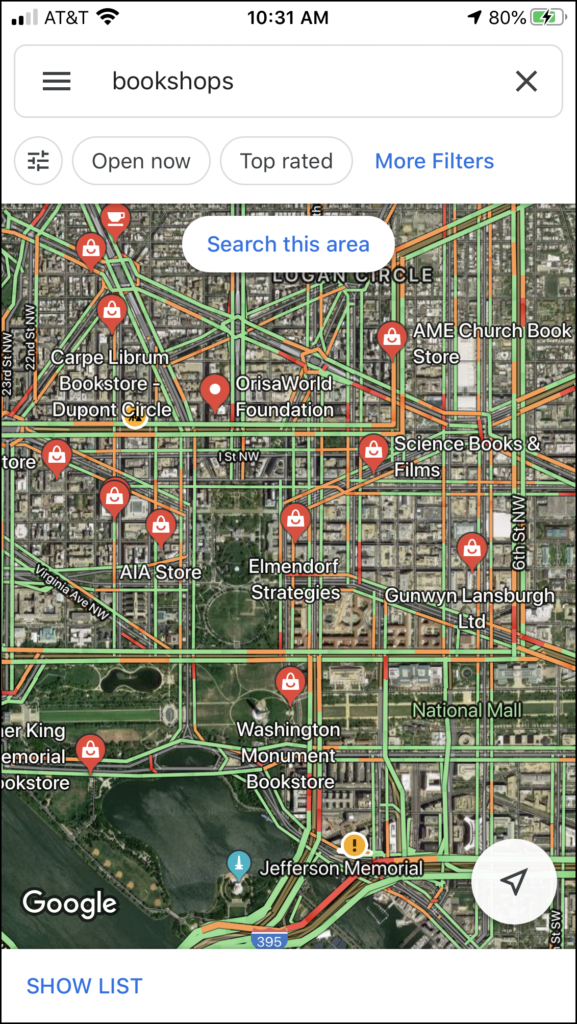
Get the Lowdown on Parking
On the mobile application – you may see a little “P” next to the time and distance estimate. This icon represents the available parking – red for “limited”, yellow for “medium” and green for “easy”:
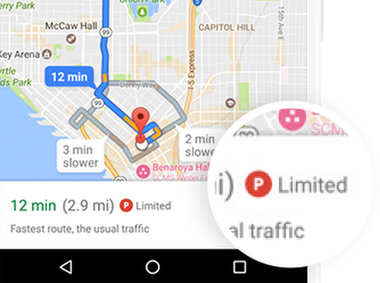
Augmented Reality with Pixel Phones
If you have a Google Pixel Phone – you can get realtime walking directions synched to your camera. Google Maps will superimpose the map and directions on your camera feed!
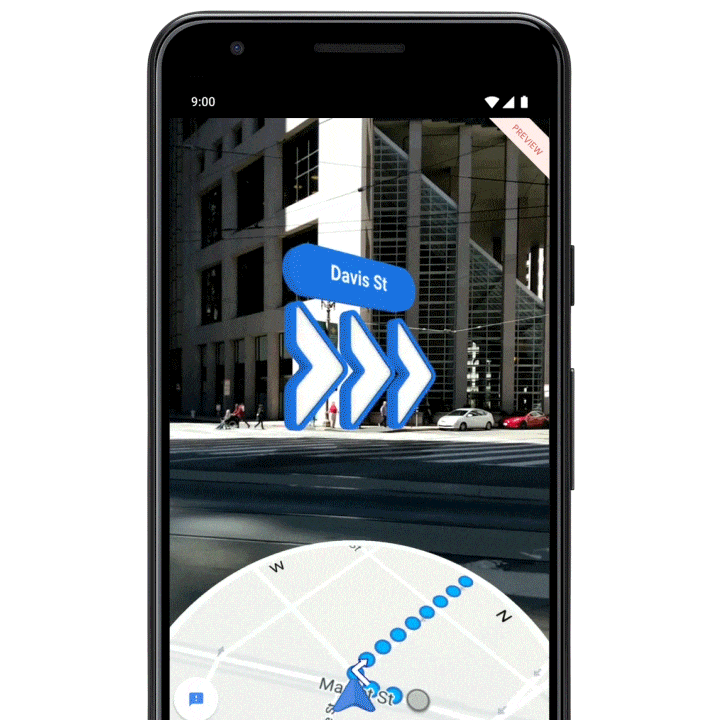
Always Know Where You’re Headed
Have you ever gotten off public transportation or exited an airport or train station and tried to figure out which direction you need to go to get to your destination? Well I have. It can be tricky. Again, Google Maps to the rescue! The blue locator dot will cast a “shadow” to point you in the right direction: