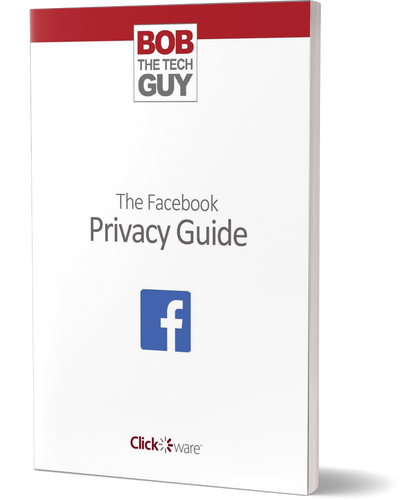I got a question from a customer of my new eBook “The Online Security Guide” and they wanted to know how they could install an Ad Blocker… so here we go!
There are a number of ad blockers available – the one that I’m going to show you how to install is called “Adblock Plus” – and it’s FREE (as in beer). I’m going to talk about how to install it on both your laptop (or desktop) as well as on your mobile device / tablet.
LAPTOP / DESKTOP INSTALLATION
Open up your favorite browser – and go to https://adblockplus.org. When you get there – right on the first screen – you’ll see a big green box that says “Agree and Install for XXXX” where “XXX” is the name of your browser:
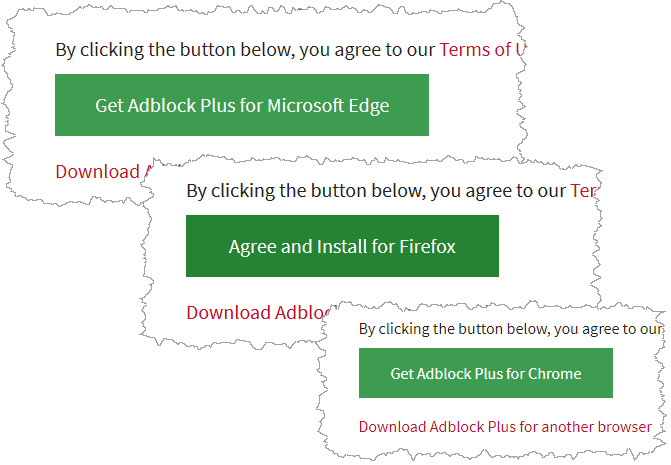
In fact – if you use more than one browser (I do) – then just go to the site with EACH browser – and click the green button.
SIDE NOTE: Adblock Plus will only work in Safari on the Mac and iPhone / iPad.
Depending on your browser – you will be redirected somewhere. For Chrome you’ll be redirected to the Chrome Web Store, in Microsoft Edge – you’re transferred to the Microsoft Store, in Opera you’ll be taken to the Opera Addons Store, in Firefox – it will just ask permission to install.
Chrome:

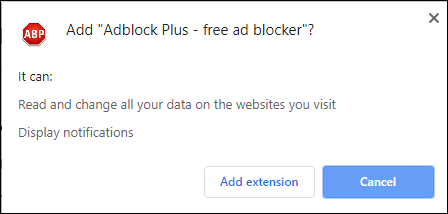
Microsoft Edge:
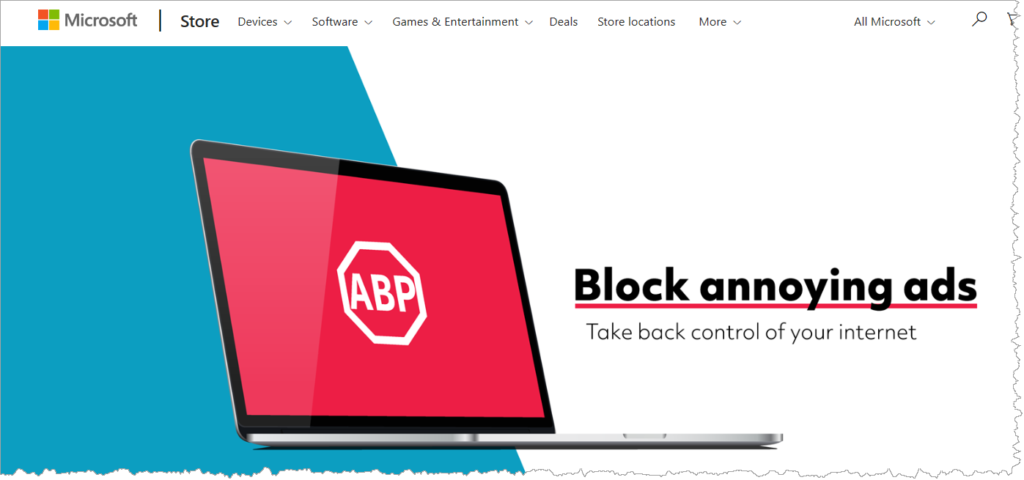
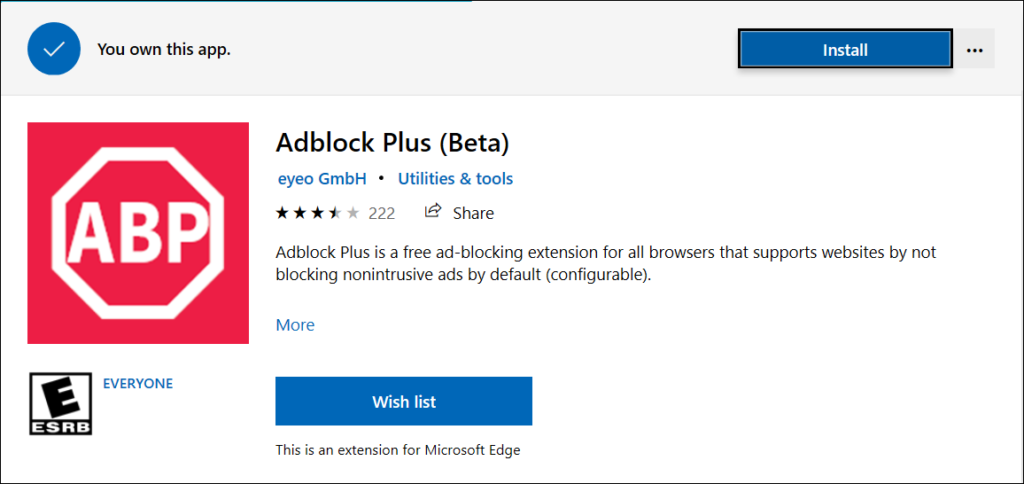
Opera:
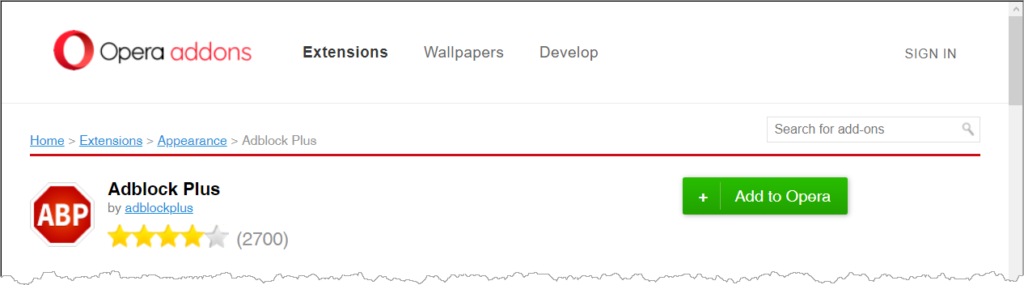
Firefox:
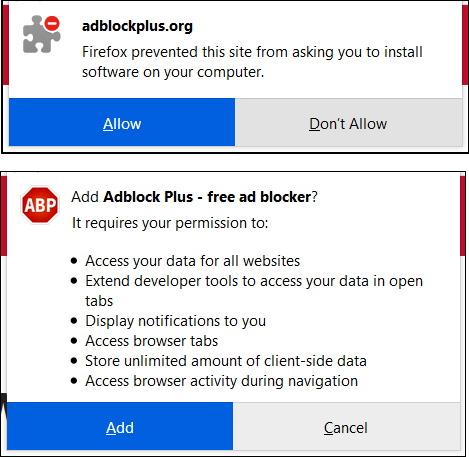
Click the “Add” button – or “Install” button or “Get” button (depending on which browser and which extension page you’re on)… once it’s installed – you’ll see a page that says that the installation was successful and you’ll see a small “stop sign” icon in the upper right of your window:
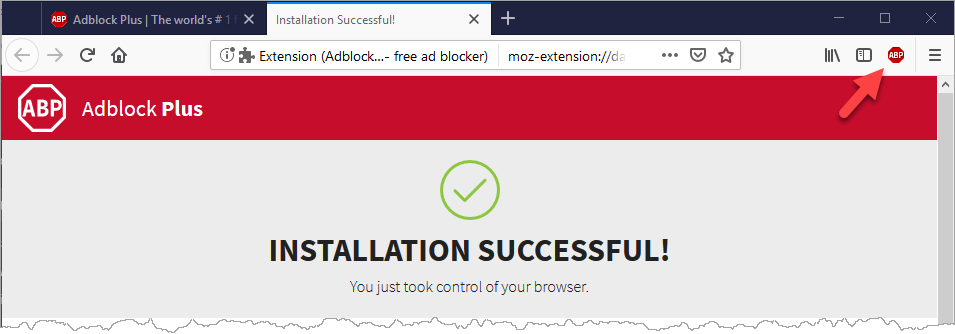
How to Use AdBlock Plus
There’s really nothing you have to do – Adblock Plus will automatically try to block all the ads on every page that you visit. Now, there are some sites that will “notice” you are using an adblocker and will ask you to turn it off for their site (also called “whitelisting”). For example:
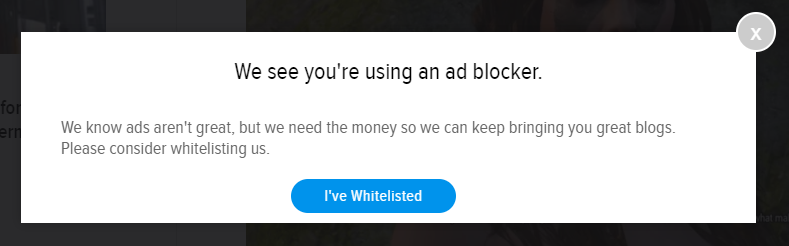

Some sites will just let you click the “I’ve Whitelisted” button and carry on – other sites will block the content until you whitelist the site.
I know you’re asking “What the heck is whitelisting?” Whitelisting is simply you giving AdBlock Plus permission to NOT block the ads on a particular site. Simply click on the “stop sign” icon and you’ll see this little box popup under it:

This tells you the site you’re currently on – in this case it’s lifehacker.com – and the blue indicator means that ads are being blocked. To unblock the ads (“whitelist” lifehacker.com) – just click the blue indicator – and it will turn into a red “Refresh” button:
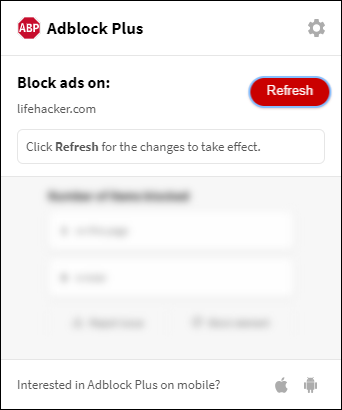
Click “Refresh” and the page will re-load with ads – and the indicator will turn red:
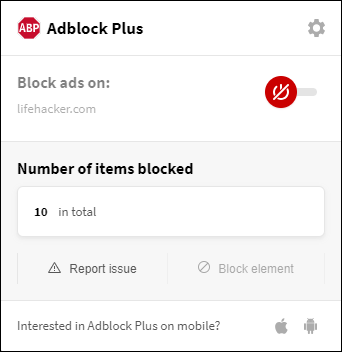
PHONE / TABLET INSTALLATION
Adblock Plus only supports Samsung Internet on Android and Safari on iOS (Safari already has a built-in ad blocker as well). Start out by opening your app store (Google Play on Android or App Store on iOS) and search for “Adblock Plus”. Once you find it (it will have the “red stop sign” logo with “ABP” in it), click to install the application.
There are a lot of differences in Android phones and their operating systems – but just follow the prompts and you’ll be fine. Don’t forget to repeat the process on your Android-based tablets as well.
For iOS folks – the downloading and installing is easy – it’s like you would any other application:

Once you’ve installed it – you need to configure Safari. Go to your Settings and scroll down until you find “Safari”:
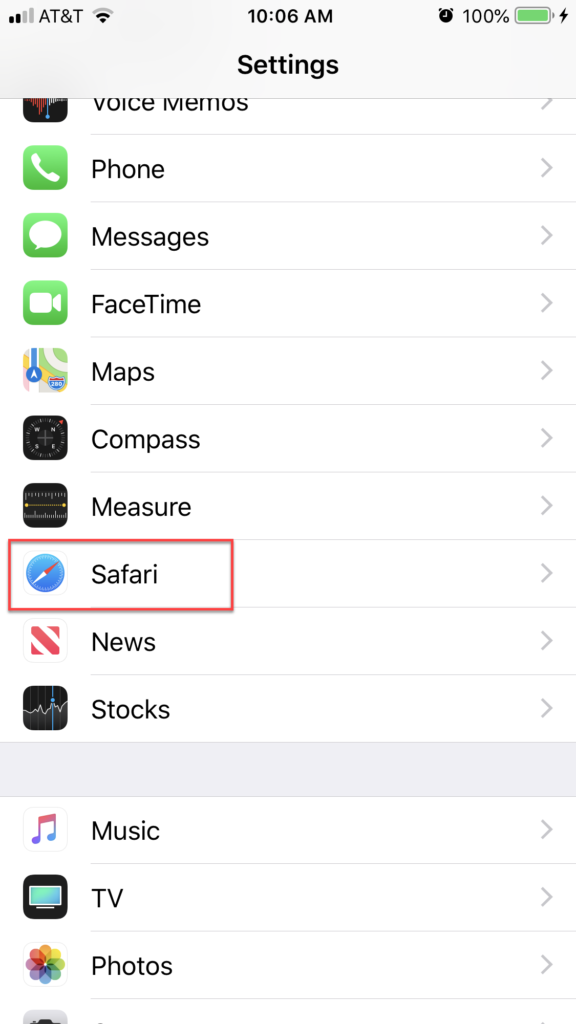
You’ll have to scroll about 1/2 way down and click on “Content Blockers”:
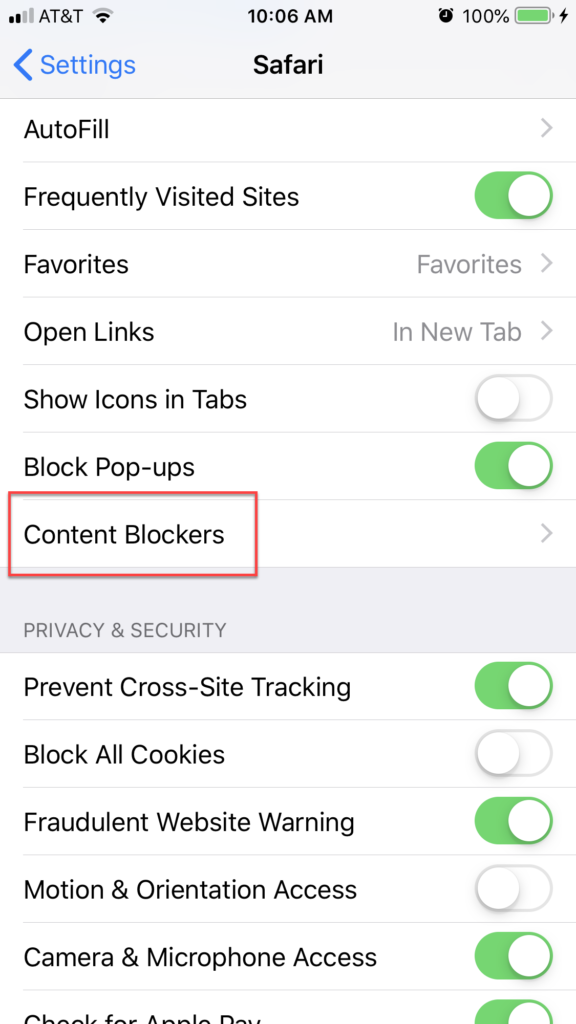
You should see only one – Adblock Plus. Click the toggle so it turns green – and you’re all set to go:
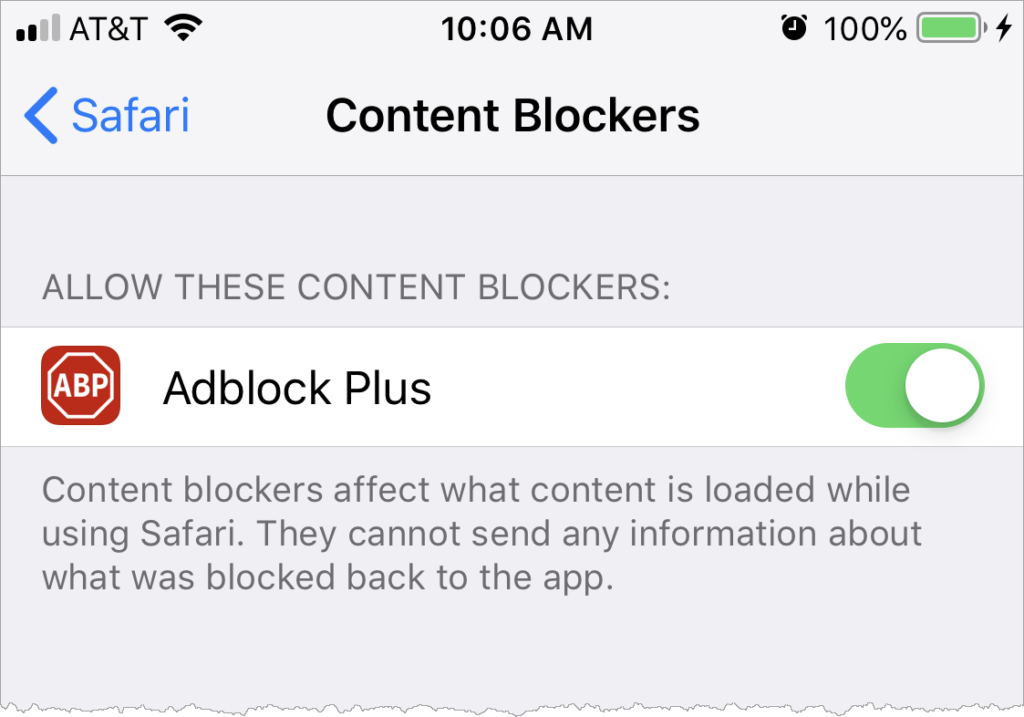
If you have an iPad – you should repeat the process on the iPad as well (for each of the iPads if you have more than one).